
Juliana Boner
- Librarian
- juliana.boner@anokaramsey.edu
- 763
Cambridge Campus
Robyn Slusher
763-433-1358
Rapids Campus
Gina Pancerella-Willis
763-433-1197
Juliana Boner
763-433-1466
Robyn Slusher
763-433-1358
Rapids Campus
Gina Pancerella-Willis
763-433-1197
Juliana Boner
763-433-1466
The libraries' EBSCO databases have gotten a new, more modern interface, additional features, and some changes to navigation and use. This means a new look and a few minor changes to functions. Many things are in a different place than you might be used to, so this guide is intended to show you where to find the options you have used in the past.
Use the tabs above to navigate through the tips for finding and using eBooks. If you would like more assistance searching in EBSCO databases, any of our librarians will gladly assist you. Help is available in person or through email, phone, or video chat.
Take a tour of this new interface here:
This guide provides an overview of those changes and includes links to further documentation from EBSCO.
Use the tabs above to navigate through the tips for finding and using eBooks. If you would like more assistance searching in EBSCO databases, any of our librarians will gladly assist you. Help is available in person or through email, phone, or video chat.
Take a tour of this new interface here:
This guide provides an overview of those changes and includes links to further documentation from EBSCO.
- The new interface has a modern, user-friendly layout that supports accessibility and follows the principle of responsive design to facilitate use across all devices.
- Permalinks created in the Classic interface will continue to work with the new interface. However, permalinks can now be bookmarked directly from the browser address.
- Additional improvements include text-to-speech and filters that remain applied when a search query is modified.
Beginning at the Anoka Ramsey Library homepage, click on the Scholarly Journals and Newpaper Databases div bar to expand this section. Click on the link that says EBSCO. This will take you to a basic search page. The default search will include all databases.
To change the databases in which you are searching, click the hyperlinked text that says All databases (44).
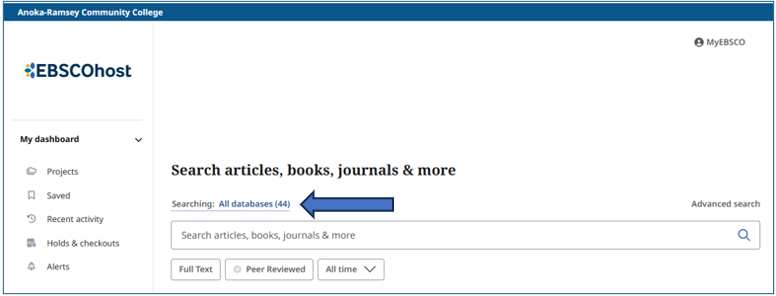
Next, uncheck the Select All box in the next window.
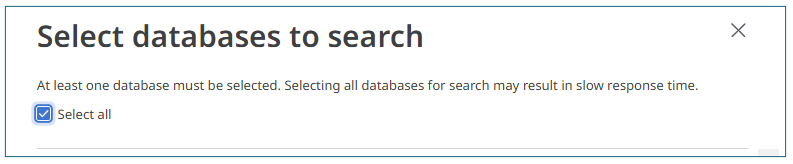
Scroll down the list, find the two eBook collections, and check the boxes next to each of them. Click Select in the bottom corner of the box.
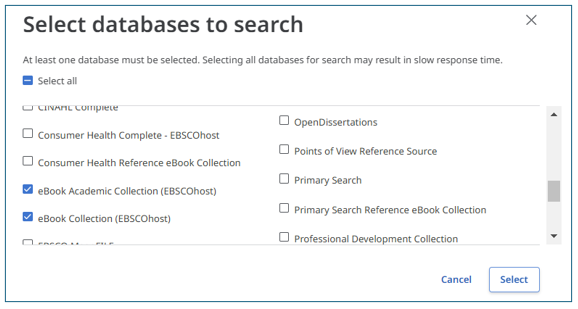
Next, you'll see a basic search box. You can type a title or topic in the search box.
Note that popular searches and options will auto-populate in a list below the search box.
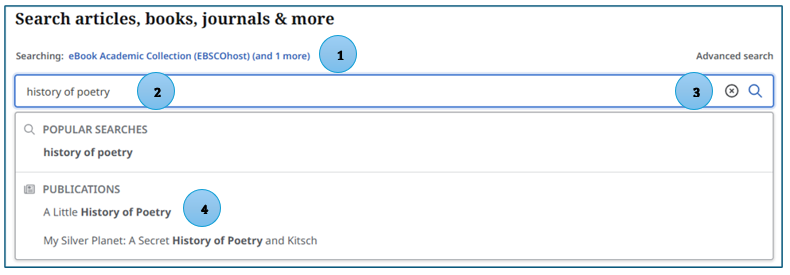
To change the databases in which you are searching, click the hyperlinked text that says All databases (44).
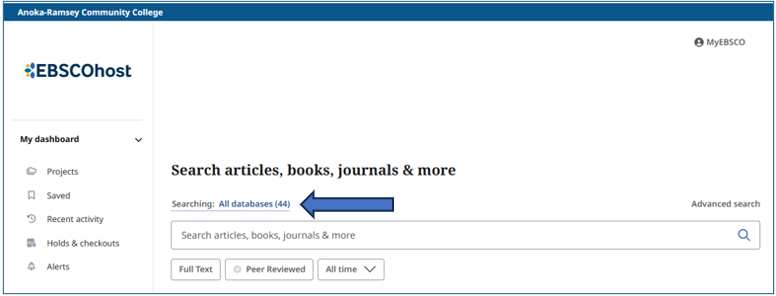
Next, uncheck the Select All box in the next window.
Scroll down the list, find the two eBook collections, and check the boxes next to each of them. Click Select in the bottom corner of the box.
Next, you'll see a basic search box. You can type a title or topic in the search box.
Note that popular searches and options will auto-populate in a list below the search box.
- Location: This tells you where you are searching.
- Search box: Type your topic or the book title in this box.
- Clear or search: Use the circle with an "x" to clear your search terms, or click the magnifying glass to search.
- Autofill list: Popular searches and titles will populate here. You can click on any of these suggestions instead of the magnifying glass to go directly to the suggestion.
Click the title of an eBook. This will take you to the item record page.
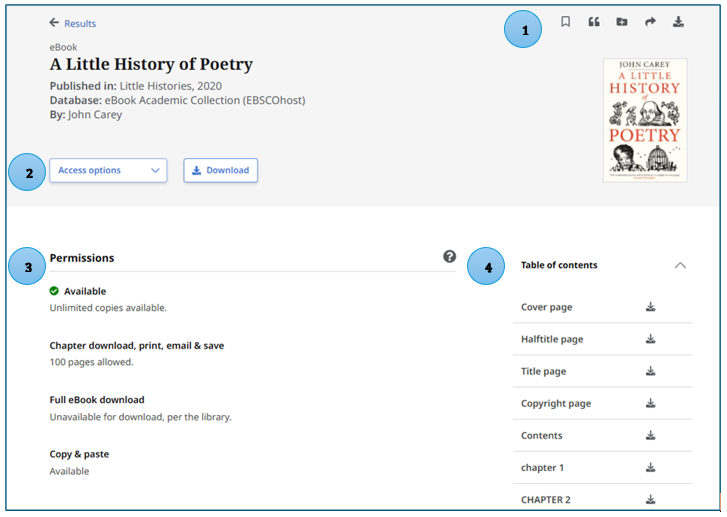
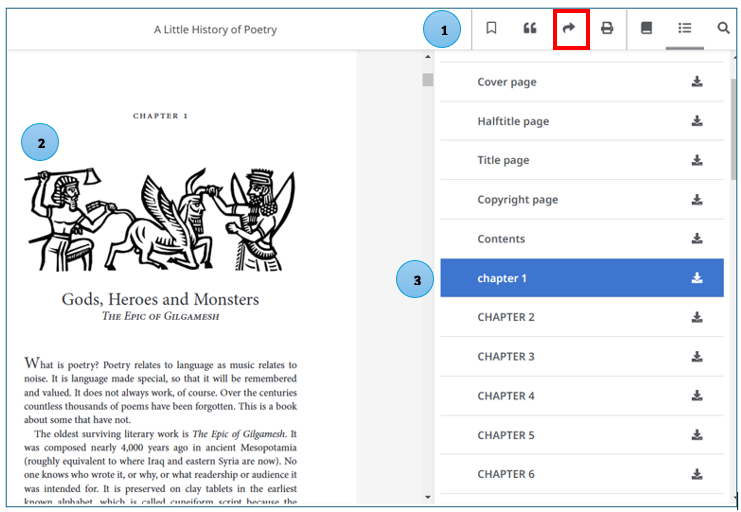
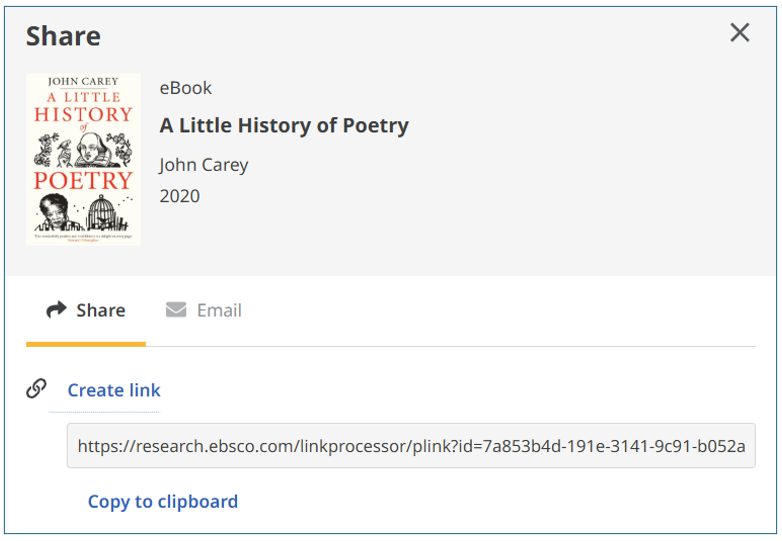
Please contact a librarian for more assistance with eBooks. Happy reading!
- Tools and options: Use the tool icons to work with the ebook.
From right to left, you'll see Bookmark (tool to save the record--will only work for the current session unless you log into myEBSCO); Cite, Add to Folder (must be logged into myEBSCO), Share, and Download. - Access options: Clicking this button will display the various formats in which the item is available.
- Permissions: This section has information about what you can do with the content of the eBook.
- Table of Contents: This section displays the designated sections in the eBook.
- Options: Options for working with the eBook appear at the top right corner. There are additional tool options here. From left to right, Bookmark, Cite, Share, and Print. If the eBook license allows printing, you can do that from here. If printing is not allowed, this option will not show. Next is a Details button, which will show the information about the book again. The next button toggles the Table of Contents on and off. The magnifying glass icon allows you to search for specific words or phrases in the eBook.
- Contents: You'll read the eBook here in the left side of the screen.
- Table of Contents: Navigate through the eBook using the Table of Contents, or use the toggle button at the top to turn it off.
Please contact a librarian for more assistance with eBooks. Happy reading!

