
Juliana Boner
- Librarian
- juliana.boner@anokaramsey.edu
- 763
Cambridge Campus
Robyn Slusher
763-433-1358
Rapids Campus
Gina Pancerella-Willis
763-433-1197
Juliana Boner
763-433-1466
Robyn Slusher
763-433-1358
Rapids Campus
Gina Pancerella-Willis
763-433-1197
Juliana Boner
763-433-1466
Writing manuals are available in the library, and expert tutors in the ARCC Writing Center can help you with citations and references. You can get help in-person, by email, or by booking a virtual appointment.
ARCC Writing Center:
https://www.anokaramsey.edu/resources/tutoring-services/writing-services/
ARCC Writing Center:
https://www.anokaramsey.edu/resources/tutoring-services/writing-services/
Welcome to the library guide for History - Modern World Civilizations I. On this tab, you will find information about the library and helpful links related to the research and writing process, including links to help you cite your sources.
The second tab contains information about how to find online resources for this class, including timelines, primary sources, country overviews and more.
The third tab contains information about some of our databases, and how to use LibrarySearch, the library catalog, to find print books in our library and in other libraries across the state. It also includes information about how to find and access eBooks in our collections.
The second tab contains information about how to find online resources for this class, including timelines, primary sources, country overviews and more.
The third tab contains information about some of our databases, and how to use LibrarySearch, the library catalog, to find print books in our library and in other libraries across the state. It also includes information about how to find and access eBooks in our collections.
From the ARCC Student Conduct Code, "Plagiarism includes, but is not limited to, the use, by paraphrase or direct quotation, of the published or unpublished work of another person without full and clear acknowledgment or the unacknowledged use of materials prepared by another person or agency engaged in the selling of term papers or other academic materials."
Citing your sources in a bibliography is a required part of the research process. It allows others to verify your information and acknowledges the previous work of other researchers and writers.
Click here for a General Guide to Understanding Written Plagiarism
Citing your sources in a bibliography is a required part of the research process. It allows others to verify your information and acknowledges the previous work of other researchers and writers.
Click here for a General Guide to Understanding Written Plagiarism
This book is available in both campus libraries.
 The Chicago Manual of Style, by University of Chicago Press Editorial Staff
The Chicago Manual of Style, by University of Chicago Press Editorial Staff
ISBN: 9780226287058
Publication Date: 2017
Looking for information about citing your sources? Different styles like APA, Chicago, and MLA will require you to format information and sources differently.
After using any of these resources, always double-check your citations against the most current published guide. Below you will find resources for the most commonly used citation styles from the style guide homepages, as well as, the Purdue University Online Writing Lab (OWL).
- APA - American Psychological Association style is most commonly used to cite sources within the sciences. APA Tutorial
- MLA - Modern Language Association style is most commonly used to write papers and cite sources within the liberal arts and humanities.
- CMS - Chicago Manual of Style covers a variety of topics from manuscript preparation and publication to grammar, usage, and documentation. CMS Quick Chart
For a timeline and key dates in your selected country's history
If you start with a Google search - try these terms:
bbc [your country] country profile
Example: "bbc Ghana country profile"
This will give you notable people, events, etc. that you can research in depth further.
The CIA World Factbook has a list of countries. Click on the Countries link at the top of the page and scroll through the list, or click the search and enter a country name. There you will usually find the country's flag and maps that you can use as image sources. Scroll down to the Introduction section for a historical overview.
Britannica Academic (also linked in the library website in the Scholarly Journals and Newspapers Databases section) usually has a chronological history listed. Type your country's name in the search box, and look for the country name by itself (usually the first result). Click the Table of Contents dropdown, and then History for a chronological history. This allows you to focus on the years that you need.
If you start with a Google search - try these terms:
bbc [your country] country profile
Example: "bbc Ghana country profile"
This will give you notable people, events, etc. that you can research in depth further.
The CIA World Factbook has a list of countries. Click on the Countries link at the top of the page and scroll through the list, or click the search and enter a country name. There you will usually find the country's flag and maps that you can use as image sources. Scroll down to the Introduction section for a historical overview.
Britannica Academic (also linked in the library website in the Scholarly Journals and Newspapers Databases section) usually has a chronological history listed. Type your country's name in the search box, and look for the country name by itself (usually the first result). Click the Table of Contents dropdown, and then History for a chronological history. This allows you to focus on the years that you need.
To find primary sources, click here: Library of Congress World Digital Library.
In the upper right search box, type your country name.
Once results appear, go to Refine your Results on the left and click on a century, such as 1800 to 1899 or 1500 to 1599.
Click on a result and get its citation by clicking the Cite this Item box at the bottom of the page.
Rights and Access information: “The Library of Congress is unaware of any copyright or other restrictions in the World Digital Library Collection. Absent any such restrictions, these materials are free to use and reuse. Researchers are encouraged to review the source information attached to each item. The Library asks that researchers approach the materials in this collection with respect for the culture and sensibilities of the people whose lives, ideas, and creativity are documented here.” Source: https://www.loc.gov/collections/world-digital-library/about-this-collection/rights-and-access/
In the upper right search box, type your country name.
Once results appear, go to Refine your Results on the left and click on a century, such as 1800 to 1899 or 1500 to 1599.
Click on a result and get its citation by clicking the Cite this Item box at the bottom of the page.
Rights and Access information: “The Library of Congress is unaware of any copyright or other restrictions in the World Digital Library Collection. Absent any such restrictions, these materials are free to use and reuse. Researchers are encouraged to review the source information attached to each item. The Library asks that researchers approach the materials in this collection with respect for the culture and sensibilities of the people whose lives, ideas, and creativity are documented here.” Source: https://www.loc.gov/collections/world-digital-library/about-this-collection/rights-and-access/
The Internet History Sourcebooks Project is a collection of public domain and copy-permitted historical texts presented cleanly (without advertising or excessive layout) for educational use. It is intended to serve the needs of teachers and students in college survey courses in modern European history and American history, as well as in modern Western Civilization and World Cultures.
To find primary sources, type your country name in the upper right search box.
To find primary sources, type your country name in the upper right search box.
- Depending on your country, your search may link to Fordham’s more specific history sourcebooks - African, East Asian, Indian, Islamic, Jewish, and Global.
- Once results appear, you will want to review the links to find relevant information. Click a link in the results list - this will bring you to a relevant section on the site.
- Then press Ctrl and F on your keyboard. Type your country name in the Find box that appears. Use the arrows in the Find box to find the various links where your country is mentioned.
- Please note there is no embedded citation tool on this site, so please follow your professor’s instructions and/or consult the Writing Center for assistance.
Primary vs. Secondary Sources – guide from UCLA’s History dept.
Introduction to EBSCO’s new interface
What to know about embedded citation tools: these are clickable links/icons in library catalogs and databases (and sometimes on reliable websites) which will create a citation in a specific citation style, such as APA, MLA, Chicago, and CSE. Once at the source, you can identify these tools by the words Cite, Cite this Source, Citation, or the inverted comma symbol. While these tools save time and create a basic citation, they can occasionally make mistakes, particularly in indenting and capitalization. Therefore, it’s your responsibility to review the created citation and correct any mistakes before submitting the assignment. Follow your professor’s instructions for citation styles and ask for assistance at ARCC’s writing center if needed.
ARCC Libraries – contact information, hours, services, and resources
Please feel free to reach out to the library for help; you are our first priority!
Introduction to EBSCO’s new interface
What to know about embedded citation tools: these are clickable links/icons in library catalogs and databases (and sometimes on reliable websites) which will create a citation in a specific citation style, such as APA, MLA, Chicago, and CSE. Once at the source, you can identify these tools by the words Cite, Cite this Source, Citation, or the inverted comma symbol. While these tools save time and create a basic citation, they can occasionally make mistakes, particularly in indenting and capitalization. Therefore, it’s your responsibility to review the created citation and correct any mistakes before submitting the assignment. Follow your professor’s instructions for citation styles and ask for assistance at ARCC’s writing center if needed.
ARCC Libraries – contact information, hours, services, and resources
Please feel free to reach out to the library for help; you are our first priority!
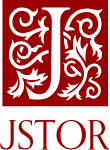
JSTOR (also linked from our library's Scholarly Journals and Newspaper Databases section) is a collection of archival journals and primary sources.
After clicking on JSTOR (and logging in with StarID and password if prompted), click Advanced Search.
- In the Terms box, type "[your country] and history" or "[your country] and 18th century" or "[your country] and 17th century".
Ghana and history
Ghana and 18th century
Ghana and 17th century
- You may also type a specific person, event, treaty, war, etc., if you have already identified a topic of interest related to your country.
- In the Narrow Results section under Item Types, click the Articles box and the Research Reports box. You may also limit to English in the Languages box.
- Click on Submit Advanced Search.
To cite the article, click the Cite box and copy the Chicago style citation.

EBSCO (also linked from our library's Scholarly Journals and Newspaper Databases section) is a vendor that provides access to multiple databases containing articles from scholarly journals.
If prompted, login with STAR ID and password.
On the searching screen, follow these steps:
- Click the Peer Reviewed box.
- In the Terms box, searches you could try are
[your country] and history,
or [your country] and 18th Century,
or [your country] and 17th century, etc.
You may also type a specific person, event, treaty, war, etc. if you have already identified a topic of interest. - Click Search.
If you like the article, click the Access Options drop down, and select the PDF. Once the PDF opens, across the top right of the screen will be options to print, cite (inverted commas icon), save, share (including via email), and download.
Many, but not all, the articles in EBSCO are full text from the publisher. If you come across any articles which are not full text, in the Access Options drop down, you may click Link to Request Full Text. This will take you into the Interlibrary Loan screen where you may order the article for free.
After you submit the article request, please check your college email account for an email notifying you the article is available. This process normally takes 1-3 working days. Follow the instructions in the email to retrieve your article. Please note you have up to 7 days from the day the email was sent, to retrieve the article and up to 5 views/prints of the article.

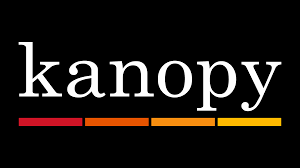
Visit the Library website and click the Streaming Videos div.
Click Films on Demand and/or Kanopy to locate videos on your country.
Note: the first time you use Kanopy, you’ll need to create a personal account which you’ll also use to sign in.
Because there may not be many academic videos on your country, I recommend searching just your country’s name.
To cite a source in Films on Demand, click the Cite icon and then Chicago Manual of Style.
To cite a source in Kanopy, click Share, then Citation Tool, then Chicago.
In the Library Search option above, click the dropdown arrow next to ARCC + Online and change it to ARCC Libraries.
To search for books, ebooks, and streaming videos, click in the search box and type your country name. Click Search.
On the results page, you can narrow your search down to only books: on the left side, click on the dropdown arrow next to Resource Type, and click on Books.
Browse through the list of results and click any title that sounds promising. After clicking the title, read through the description and table of contents to see if the item will work for you. You may only need a couple of chapters from the book.
Books from the Historical Dictionary series have been quite helpful if you are able to locate one for the country you have selected. These books offer a detailed choronology of events in the first several sections. (Examples below)
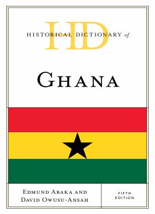
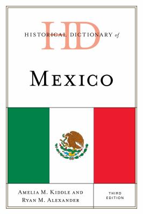
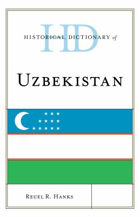
Click on a title to get more information about the item, to find the location of the item, or to request it.
If we don't have the items you need, we can request them from other libraries through InterLibrary Loan (ILL). There's no cost involved, it's easy to do, and it's convenient. The books will be sent to us, and you can check them out and return them here.
If you want help finding or requesting books, just ask! Call or email us at ARCC.Library@anokaramsey.edu. We are happy to help!
To search for books, ebooks, and streaming videos, click in the search box and type your country name. Click Search.
On the results page, you can narrow your search down to only books: on the left side, click on the dropdown arrow next to Resource Type, and click on Books.
Browse through the list of results and click any title that sounds promising. After clicking the title, read through the description and table of contents to see if the item will work for you. You may only need a couple of chapters from the book.
Books from the Historical Dictionary series have been quite helpful if you are able to locate one for the country you have selected. These books offer a detailed choronology of events in the first several sections. (Examples below)
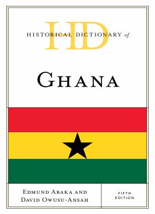
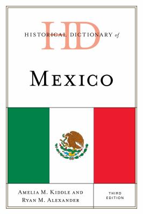
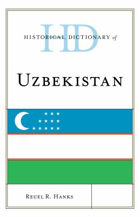
Click on a title to get more information about the item, to find the location of the item, or to request it.
If we don't have the items you need, we can request them from other libraries through InterLibrary Loan (ILL). There's no cost involved, it's easy to do, and it's convenient. The books will be sent to us, and you can check them out and return them here.
If you want help finding or requesting books, just ask! Call or email us at ARCC.Library@anokaramsey.edu. We are happy to help!
You may also begin by going directly to our Library Search, or find the Library Search link by clicking the Books, DVDs and CDs section on our library homepage.
To find books in the Rapids campus library, type in your search terms and click on Coon Rapids Library in the automatic dropdown list that appears as you search. On the results page, on the left side, click the dropdown arrow next to Resource Type, and click on Books.
After identifying a book you want to check out, the next step is to to locate it in the library. From the result list, click on the book's title to access the book's information page. Find the call number (see example below). This number is like an address--it refers to the specific location for the book in our library.
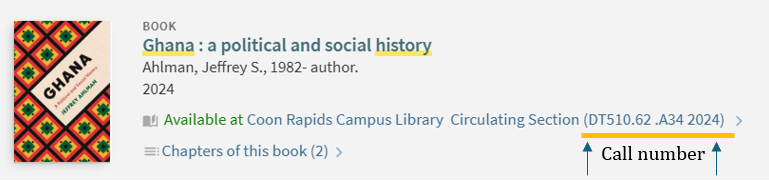
If you are not familiar with locating books in our library, we are happy to show you how! Please see library personnel for help.
If the book you want is an eBook, the link to retrieve it will have a clickable link like this: Available Online.
To cite the source, click the Citation link on the book's information page. Copy and paste it into your Works Cited page, but before submitting it, make any necessary corrections. See our Citation Style Guides, or visit the college's Writing Center for more help with citations.
To find books in the Rapids campus library, type in your search terms and click on Coon Rapids Library in the automatic dropdown list that appears as you search. On the results page, on the left side, click the dropdown arrow next to Resource Type, and click on Books.
After identifying a book you want to check out, the next step is to to locate it in the library. From the result list, click on the book's title to access the book's information page. Find the call number (see example below). This number is like an address--it refers to the specific location for the book in our library.
If you are not familiar with locating books in our library, we are happy to show you how! Please see library personnel for help.
If the book you want is an eBook, the link to retrieve it will have a clickable link like this: Available Online.
To cite the source, click the Citation link on the book's information page. Copy and paste it into your Works Cited page, but before submitting it, make any necessary corrections. See our Citation Style Guides, or visit the college's Writing Center for more help with citations.
Visit the Library website and click the bar for the Books, DVDs, and CDs section.
Click Library Search.
In the search box, type "[your country name] and history".
Example: Ghana and history
Click on Other Libraries in the drop down list that automatically appears.
On the results page, on the left side, click the dropdown arrow next to Resource Type, and click on Books.
Browse through the list of results and click any title which sounds good to you. Read through the description and table of contents to see if the book will work for you.
If you see a book you would like to have, scroll up slightly to the “How to Get It” section, and click Sign in. Use your STAR ID and password. Next, click the white box “Request via Interlibrary Loan.” {Interlibrary Loan is the process by which our library will get sources for you for FREE from libraries all across the state).
An auto-filled form will apear. Check the box next to the red paragraph to agree with the copyright restrictions. Scroll down and click Send Request.
Please allow enough time for your book to arrive. It may arrive within a week, but it can take up to two weeks, depending on how far away it's coming from. The library will email you when your book(s) arrive in the library, and you may check them out with your photo ID at the library's Service Desk. The books will check out to you for 2-12 weeks, depending on the lending library.
Return the books to the Service Desk, or drop them in our book drop outside the library entrance.
Click Library Search.
In the search box, type "[your country name] and history".
Example: Ghana and history
Click on Other Libraries in the drop down list that automatically appears.
On the results page, on the left side, click the dropdown arrow next to Resource Type, and click on Books.
Browse through the list of results and click any title which sounds good to you. Read through the description and table of contents to see if the book will work for you.
If you see a book you would like to have, scroll up slightly to the “How to Get It” section, and click Sign in. Use your STAR ID and password. Next, click the white box “Request via Interlibrary Loan.” {Interlibrary Loan is the process by which our library will get sources for you for FREE from libraries all across the state).
An auto-filled form will apear. Check the box next to the red paragraph to agree with the copyright restrictions. Scroll down and click Send Request.
Please allow enough time for your book to arrive. It may arrive within a week, but it can take up to two weeks, depending on how far away it's coming from. The library will email you when your book(s) arrive in the library, and you may check them out with your photo ID at the library's Service Desk. The books will check out to you for 2-12 weeks, depending on the lending library.
Return the books to the Service Desk, or drop them in our book drop outside the library entrance.

