
Juliana Boner
- Librarian
- juliana.boner@anokaramsey.edu
- 763
Cambridge Campus
Robyn Slusher
763-433-1358
Rapids Campus
Gina Pancerella-Willis
763-433-1197
Juliana Boner
763-433-1466
Robyn Slusher
763-433-1358
Rapids Campus
Gina Pancerella-Willis
763-433-1197
Juliana Boner
763-433-1466
The libraries' EBSCO databases have gotten a new, more modern interface, additional features, and some changes to navigation and use. This means a new look and a few minor changes to functions. Many things are in a different place than you might be used to, so this guide is intended to show you where to find the options you have used in the past.
If you would like more assistance searching in EBSCO databases, any of our librarians will gladly assist you. Help is available in person or through email, phone, or video chat.
Take a tour of this new interface here:
This guide provides an overview of those changes and includes links to further documentation from EBSCO.
If you would like more assistance searching in EBSCO databases, any of our librarians will gladly assist you. Help is available in person or through email, phone, or video chat.
Take a tour of this new interface here:
This guide provides an overview of those changes and includes links to further documentation from EBSCO.
- The new interface has a modern, user-friendly layout that supports accessibility and follows the principle of responsive design to facilitate use across all devices.
- Permalinks created in the Classic interface will continue to work with the new interface. However, permalinks can now be bookmarked directly from the browser address.
- Additional improvements include text-to-speech and filters that remain applied when a search query is modified.
What Are Permalinks?
Permalinks, or persistent links, are links that do not change or expire. If you've used EBSCO databases before, there was a button you had to click to get the "permalink" for an article or ebook. On the other hand, the URL in the address bar was session-based, meaning that it was only useful for the time during which your browser was open. It would time out, or expire, after a certain amount of time, and then the URL would no longer be valid. You'd have to recreate your search.
With the new EBSCO interface, you can create permanent links with more than one method.
Use the Address Bar
You can highlight the URL, and copy and paste that URL directly from the browser address bar.
Use the Share Button
Click the Share icon (looks like a small curved arrow).
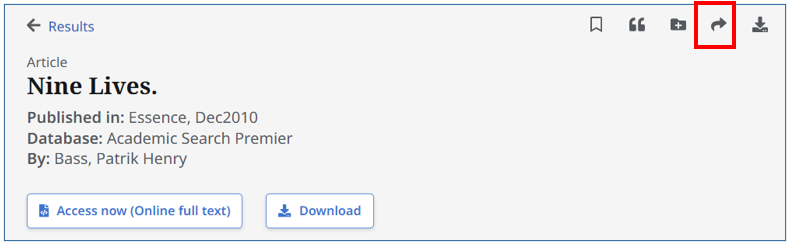
In the next dialog box, click Create link. Highlight the URL and copy the link, or click Copy to clipboard to get a link you can copy and paste.
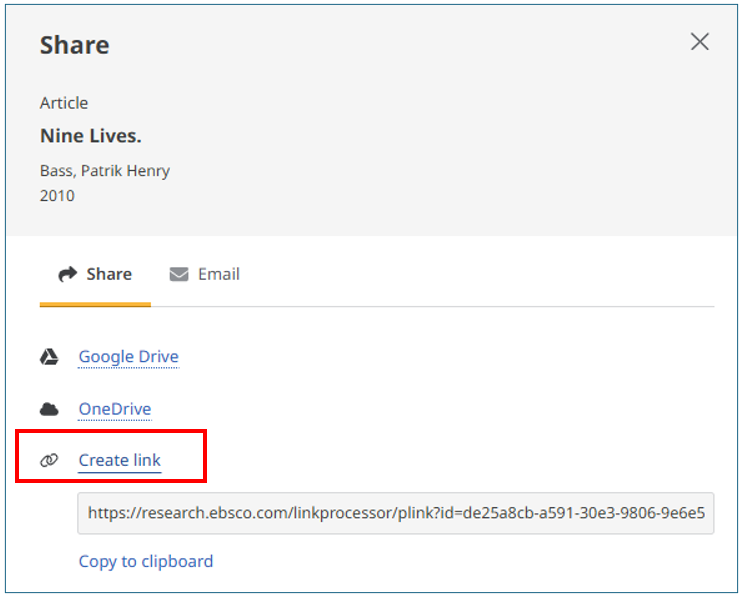
Permalinks, or persistent links, are links that do not change or expire. If you've used EBSCO databases before, there was a button you had to click to get the "permalink" for an article or ebook. On the other hand, the URL in the address bar was session-based, meaning that it was only useful for the time during which your browser was open. It would time out, or expire, after a certain amount of time, and then the URL would no longer be valid. You'd have to recreate your search.
With the new EBSCO interface, you can create permanent links with more than one method.
Use the Address Bar
You can highlight the URL, and copy and paste that URL directly from the browser address bar.
Use the Share Button
Click the Share icon (looks like a small curved arrow).
In the next dialog box, click Create link. Highlight the URL and copy the link, or click Copy to clipboard to get a link you can copy and paste.
This section will use Academic Search Premier for demonstration purposes. Options in individual databases may vary.
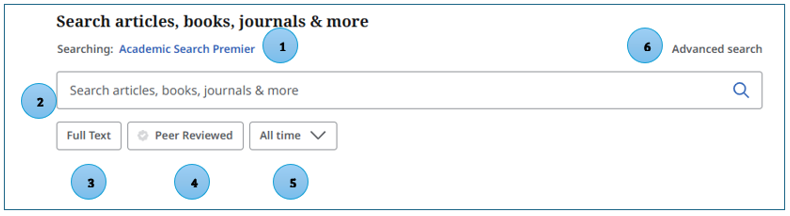
- Database(s): This area shows the database you're searching. Click the database title to change or select additional databases.
- Search field: Use this box to enter your search term(s).
- Full Text: Click this box to limit your results to full text articles, meaning you will be able to read, share, or download complete articles immediately.
- Peer Reviewed: Click this box to limit your results to articles from peer-reviewed journals.
- Publication Date: Use this box to select the publication date of articles in your results. The default is All time. Click the dropdown arrow to find other options listed. Choose from Past 12 months, Past 5 years, or Past 10 years.
- Advanced Search: Click this for expanded search options.
This is the advanced search view for Academic Search Premier; however, not all databases will have the same filters or options.
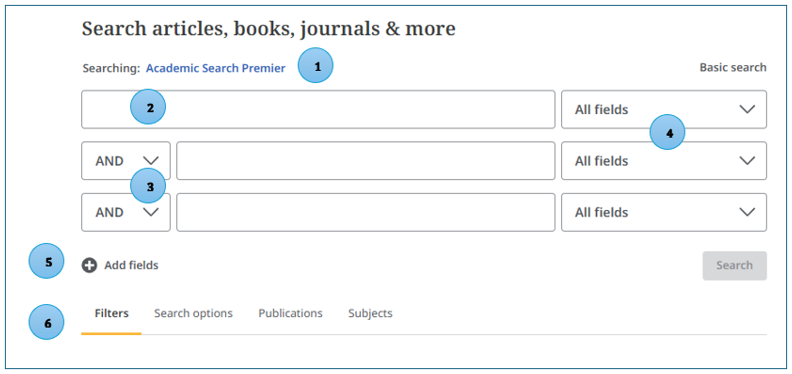
- Searching: This shows which database you are searching.
- Search terms: Enter your search terms in these text boxes. You do not need to use all three, but it can be helpful to break up your search terms.
- Boolean operators: These boxes are used to select the Boolean terms AND, OR, and NOT, which will allow you to be very specific about how your search terms are used. Use AND to include additional search terms. Use OR to provide alternative keywords in your search. Use NOT to exclude specific words from your search results.
- Field selection: Use the field dropdown to select what part of an item's record you would like to search. For example, if you know the author, using the Author field along with the author's name will narrow down your results significantly.
- Add fields: If you need to add more search terms, click the Add Fields link to add a new row.
- Additional options: There are four additional tabs you can use to choose specific criteria.
- Filters: This tab contains limiters such as Full Text, Peer Reviewed, and date range.
- Search Options: Here you'll find ways to expand your search.
- Publications: This tab allows you to see publications in this database, as well as select a specific publication from the database to search in.
- Subjects: This tab provides an option to search for specific subject headings or find alternative subjects (keywords).
Once you enter your search terms and filters and you click Search, you'll see a list of results. This page has also been simplified. The following will tell you how to locate the various options in the new user interface.
The top section of the results page tells you about your current search, including your search terms and filters.
Looking at the results, you can locate tools and information as follows:
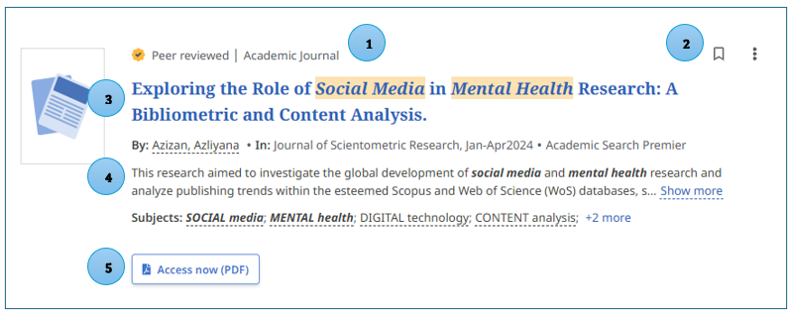
The top section of the results page tells you about your current search, including your search terms and filters.
Looking at the results, you can locate tools and information as follows:
- Item type: This identifies the type of item you are viewing. In the example above, the item is a peer reviewed academic journal article.
- Bookmark and tools: If you have a MyEBSCO account, clicking the bookmark icon will save the article, while clicking the three dots will show the tool menu. There are four different tool options: Cite, Add to project (in MyEBSCO), Share, and Download.
- Item title: Clicking on the title will open the item record, where you can view additional information about the item.
- Bibliographic information and abstract: This section will include information like the publication, date, author, and subject headings for the item, as well as the database it's in. It will also show the abstract, if available.
- Access options: If only one access option is available, such as PDF or HTML, you will see a button that says "Access Now (PDF)" or "Access Now (HTML)".If the item is available in more than one format, you will see an "Access options" button instead. Selecting the "Access options" button will show you all available access options. Clicking on either option of the "Access Now" (PDF or HTML) button will open the item in the selected format in your browser.
If the item is not available in Full Text, you will see options to request the article or find the full text article online. Link to request full text will take you to our LibrarySearch page, where you can log in to request a copy of the digital article. Full Text via LibKey Link will look for the original article online, and to our LibrarySearch page if it is not available elsewhere.

