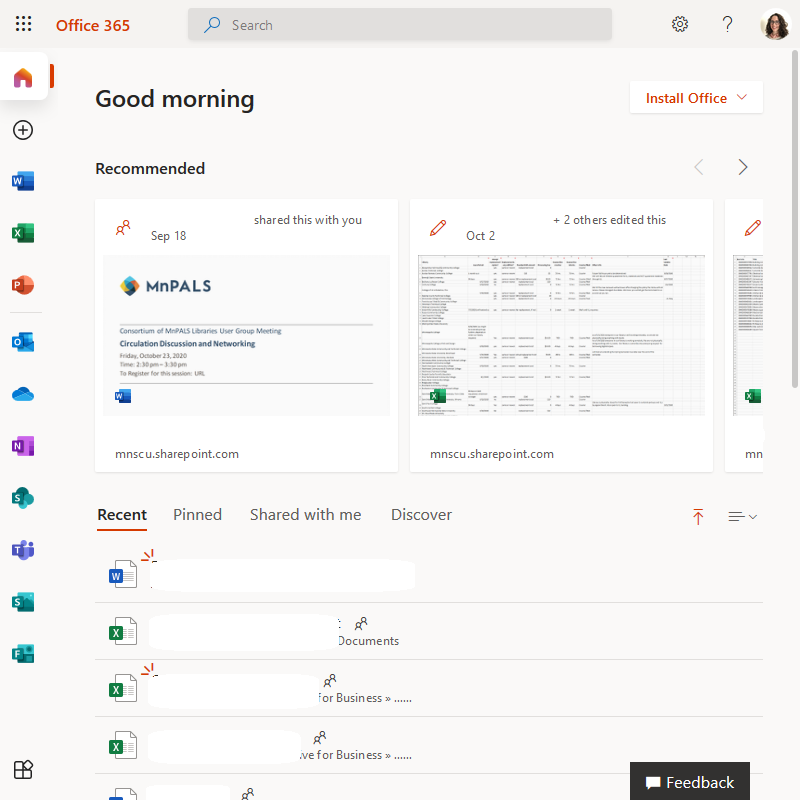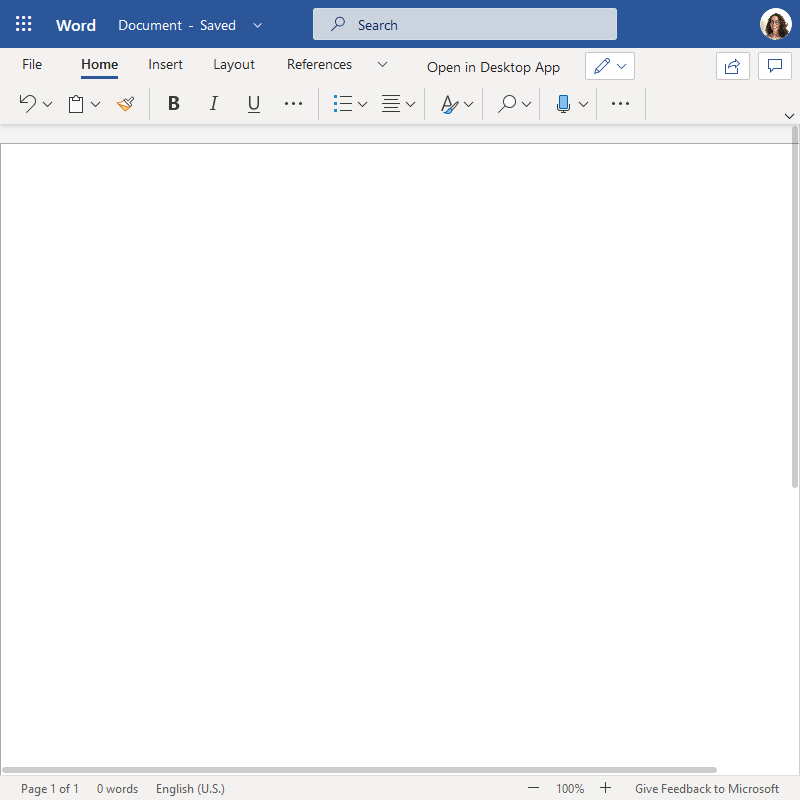1. Go to www.office.com
2. Click "Sign in" in the upper right-hand corner.
3. Username: {your StarID}@go.minnstate.edu
4. Password: your StarID password
2. Click "Sign in" in the upper right-hand corner.
3. Username: {your StarID}@go.minnstate.edu
4. Password: your StarID password
1. Go to www.office.com
2. Click "Sign in" in the upper right-hand corner.
3. Username: {your StarID}@minnstate.edu
4. Password: your StarID password
2. Click "Sign in" in the upper right-hand corner.
3. Username: {your StarID}@minnstate.edu
4. Password: your StarID password

Naomi Johnston
- Circulation Manager
- Naomi.Johnston@dctc.edu
- (651) 423- 423-8345
- Links to common Office apps like Word, Excel, and Powerpoint are arranged vertically on the left.
- These links can be accessed from any Office 365 app by clicking the 9-tile button in the upper left-hand corner.
- Office will recommend files in the main section of the page.
- The bottom of the home page has links to:
- Recent: files you've edited or created recently
- Pinned: files you've pinned for easy access
- Shared with Me: files other users have shared with you
- Discover: publicly available files in Office 365
- In the top menu bar, you can:
- Use the search bar to look for files or people
- Use the gear button to adjust settings
- Use the question mark button to get help on various Office 365 functions
- Click on your picture to sign out or set up your profile
From Office 365, here's an overview of the whole Office 365 suite.
And here's an introduction to creating and sharing documents online. Share a document directly with someone else (such as a classmate or instructor) by clicking on the button with an arrow coming out of a box. This lets you enter an email address and designate the access permissions for the person you want to share with.
And here's an introduction to creating and sharing documents online. Share a document directly with someone else (such as a classmate or instructor) by clicking on the button with an arrow coming out of a box. This lets you enter an email address and designate the access permissions for the person you want to share with.
Most features and functions of the desktop apps are present in the web app, but they may be arranged a little differently than you are used to.
Name the document by clicking on "Document", "Book", etc. in the header.
Documents will be auto-saved every few seconds, so you don't have to worry about losing work.
Name the document by clicking on "Document", "Book", etc. in the header.
Documents will be auto-saved every few seconds, so you don't have to worry about losing work.
You can upload documents from your computer or flash drive to OneDrive, Office 365's file storage app. Here's a video tutorial from Microsoft.
Create a new Word document:
- From OneDrive, by clicking "New", then choosing "Word Document" from the dropdown
- From Word, by clicking "New blank document", or whichever style of document you prefer
Your document will auto-save every few seconds. You don't have to do anything. You can hover over the blue bar to see the last time your document was saved.
Depending on the size of your screen, some of the top menus may be hidden. In the example to the left, there is no visible option to change the font or font size, for instance. These hidden menus can be found by clicking the button with three dots (the ellipses menu). Almost all functions from the desktop version of Word should be present in the web app.